If you’ve recently tried to watch Netflix and received an unfamiliar message about your account not being part of your household, you’re not alone, and you’re not in trouble. Or if you want to update the devices enrolled under your household account after a recent change.
The new Netflix household update has caused confusion and frustration for many users accustomed to easily sharing their accounts with family and friends.
In this guide, I’ve outlined what exactly the Netflix household feature entails, why you might need to update your account, and step-by-step instructions on how to do so.
Netflix Household Update – Key Information
Here’s what you need to know about the message of the Netflix Household update you are getting and to refresh the devices in your household:
- Netflix’s household update restricts account sharing to people living together, so if you see a message about a device not being part of your household, it means that the device isn’t recognized as being at your primary residence.
- If you are traveling, simply click “I’m traveling” to easily use Netflix outside your household for up to 30 days.
- To restore access to an unrecognized device, connect it to your home Wi-Fi network and complete a verification process through the Netflix app to confirm it belongs to your household.
- Netflix will identify devices linked to your household based on IP address, device IDs, and account usage patterns, considering any device connected to your home Wi-Fi as part of your household.
- You can view and remove devices associated with your account in your Netflix settings, and if you can’t update your household on a particular device, attempt the process on a different TV or streaming device.
- If you encounter problems like not receiving a verification email or persistent errors after verifying, try signing out of all devices, power cycling your router, and signing in again. Contact Netflix support if challenges remain.
What Is The Netflix Household Update Message?
The Netflix household update message typically pops up when you try to watch Netflix on a TV or device that the service doesn’t recognize as being part of your primary household. It may say, “This TV isn’t part of your Netflix household.”
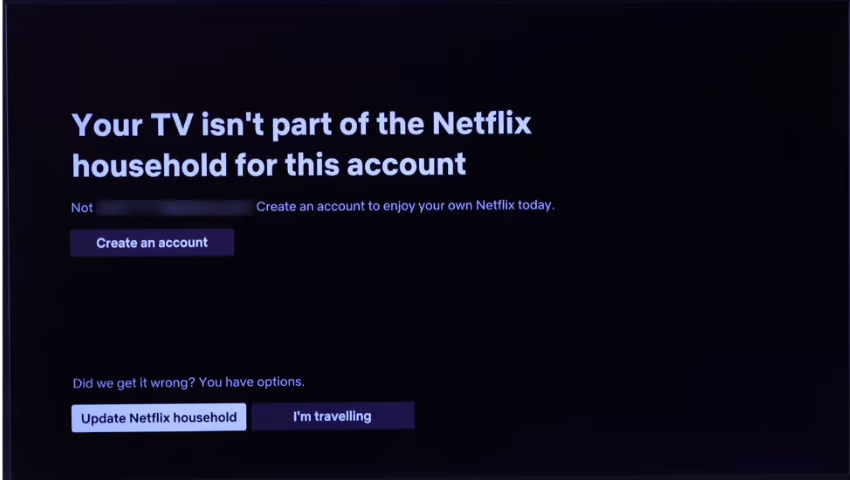
Seeing this message means that Netflix has flagged the device you’re trying to use as potentially being outside your household based on factors like IP address and account activity.
To continue watching, you’ll need to verify the device by connecting it to the Wi-Fi network at your primary household location.
This update is part of Netflix’s efforts to crack down on widespread account sharing outside of immediate households.
While the service has always technically forbidden this in its terms of use, enforcement has previously been lax. The household update in 2023 represents a stricter approach.
What Is a Netflix Household?
With rising Netflix costs, a Netflix household is defined as the people you live with at your primary residence.
The intent is for everyone in the household to use the same Netflix account rather than share it with people who live elsewhere (like your brother on the other side of the country).
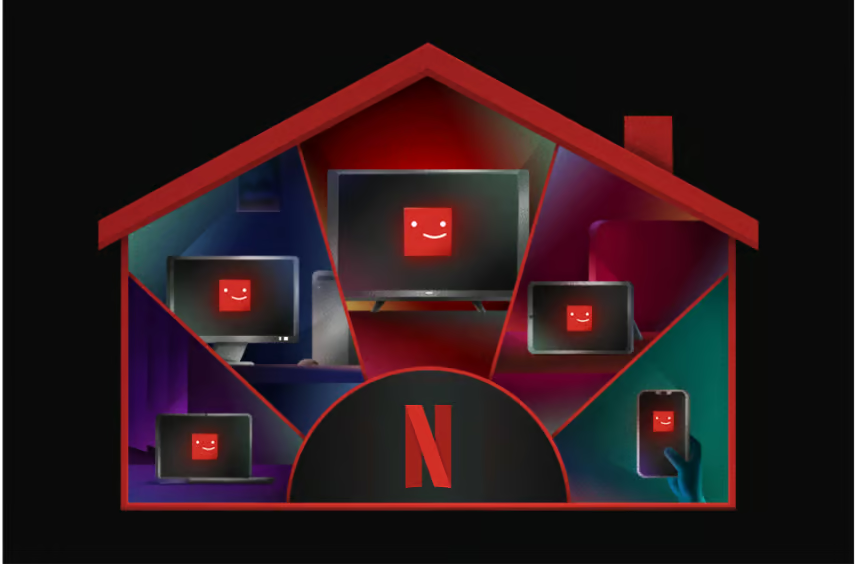
Some key things to know about Netflix households:
- A household is meant to correspond to a single physical address rather than all the family members on an account
- The primary account holder sets and can update the household location in account settings
- Netflix allows easy account access on multiple devices within the same household
- You can still watch Netflix outside your household on a phone or tablet, just not on TV devices
So, in Netflix’s view, a household isn’t about which plan you have or how many family members can use your account – it’s about where you all live together. The household verification process aims to keep account sharing within those physical bounds.
How Does Netflix Determine A Household?
So, how does Netflix determine whether a TV or device is part of your household? It primarily relies on 3 key technical factors:
- IP address – This is the unique number assigned to your home network. Netflix expects devices in your household to use the same IP.
- Device IDs – Each device has its own identifying number. Netflix associates your household devices with your account.
- Account activity – Netflix tracks patterns like where and how your account is accessed most often to establish your primary household location.
Suppose you try to use your account on a device at a different location with a different IP address than usual. In that case, Netflix might flag it as outside your household and require verification before you can stream.
But if that’s not the case and you’re still facing the issue, here’s how you can manage the Netflix household update issue.
Note: Adding a Netflix household account does not mean you will get a Netflix free trial for every new device added, as Netflix does not offer any free trials.
How To Update Or Set Up Your Netflix Household?
If you get the “Netflix household” prompt, or if there has been a change in the users using your household, you must set up or update your household by connecting the flagged device to your home Wi-Fi network.
Here’s how:
Step 1: On the Netflix app on your TV, navigate to the sidebar and select “Get Help”
Step 2: Select “Manage Netflix Household”
Step 3: Choose “Update Netflix Household”
Step 4: Select either “Email” or “Text” to verify your request
Step 5: Open the verification link on the device you want to add to your household
Step 6: Connect that device to your home Wi-Fi network to complete verification
You should now be able to watch Netflix on the new device as part of your household. If you don’t see a “Manage Netflix Household” option, try using a different TV device. Some device models do not currently support this feature.
How To Update Your Netflix Household Without A TV
If you don’t have access to a TV or streaming device to update your Netflix household, you can still manage your account’s household settings through the Netflix website. Check how:
Step 1: Sign in to your Netflix account in a web browser.
Step 2: Go to your Account settings by clicking on your profile icon in the top right and selecting “Account.”
Step 3: Scroll down to the “Security & Privacy” section and click on “Manage access and devices.”
Step 4: Here, you’ll see a list of recent devices that have streamed from your account. If you see any unfamiliar devices, you can sign them out to remove them from your account.
Step 5: If a device you don’t recognize is currently using your account, you can also select “Sign out of all devices” to automatically log out all devices except the one you’re currently using.
While this process allows you to manage which devices are associated with your account, you won’t be able to add new devices to your Netflix household without access to a TV or streaming device connected to your home Wi-Fi network.
In rare cases, try borrowing a compatible device from a friend or family member to complete the household setup process, or contact Netflix support for further assistance.
How To Add Devices To Your Netflix Household
Adding new devices to your Netflix household is usually automatic as long as the device connects to the same Wi-Fi network as your other household devices.
In some cases, you may be prompted to go through the manual verification steps outlined in the previous section on updating your household.
If you’re still having trouble adding a device, try resetting the Netflix app on it and signing in again. Connecting it to your Wi-Fi network, streaming something, then signing out and back in.
In case you still cannot access your account, you may need to think of an alternative.
How Much Does An Extra Member Cost For A Netflix Household Account?
While sharing your Netflix account outside your household is generally not allowed, an “Extra Member” option is piloted in some countries that allow you to add an outsider to your account for an added monthly fee.
Current pricing for extra members is:
Netflix Standard plan (can add up to 1 extra member):
- $6.99/mo with ads
- $8.99/mo without ads
Netflix Premium plan (can add up to 2 extra members):
- $6.99/mo with ads
- $8.99/mo without ads
Troubleshooting Common Netflix Household Errors
Here are some quick fixes to try if you’re running into issues setting up or accessing your Netflix household:
- Device not recognized as part of the household – Make sure the device is connected to the same Wi-Fi network as your other household devices. Try signing out and back in on the device.
- Netflix household update not available on device – The option to update your household is not supported on all devices yet. If you don’t see it on your current device, try using a different household TV or device to update.
- Verification email/text not received – Double-check the email address or mobile number listed on your Netflix account. Make sure to check your spam folders for the verification message. If you still don’t see it after a few minutes, try the update process again to resend.
- Error after successful household verification – Sign out of all devices, unplug your router for a few minutes, then plug it back in and sign in to Netflix on your devices again.
If you’re still having trouble after trying these tips, check Netflix’s down status, if this still does not work, your next step is to contact Netflix customer support directly for personalized assistance with your household setup.
To enjoy the most of your time on Netflix, check these Netflix secret codes to never run out of things to watch.
Conclusion: Update Your Netflix Household To Go Back To Seamless Streaming
The Netflix household update has thrown a wrench into many users’ comfortable account-sharing setups, but by following the steps outlined here, you should be able to get your household access squared away and get back to streaming.
The main things to keep in mind are that Netflix considers a household to be the physical address where you and your family reside together and that any devices you use to watch Netflix at that location should be connected to the same Wi-Fi network for seamless access.
While the Netflix household restrictions can be a bit of a headache, they’re designed to limit account sharing to immediate families, thereby avoiding excess strain and costs on the streaming service.
With a bit of effort to update your Netflix household settings, you should be able to get back to enjoying your favorite shows and movies without interruption!
FAQs
Transferring a Netflix profile means moving that profile, along with its personalized recommendations and viewing history, to a separate account.
You can stream Netflix on phones, tablets, and laptops wherever you are, even when you’re not connected to your household network. Netflix household restrictions only apply to TV devices, such as smart TVs and streaming boxes.
If you’re moving, you’ll need to update the primary household location for your Netflix account in your account settings. Once you’ve relocated, connect your TV devices to the Wi-Fi at your new address and use the “Manage Netflix Household” option if prompted to verify the new location.
The official policy is that Netflix accounts are limited to a single household, so using the same account in multiple places is generally not allowed. That said, you may be able to use your account on non-TV devices like tablets or phones in a secondary location as long as it’s not frequent or long-term.
Unfortunately, sharing a single Netflix account across multiple countries is no longer possible under the new household rules. To avoid disrupting their access, you may need to remove non-household profiles from your account and have them sign up separately.