YouTube TV has become a popular streaming service for cord-cutters, offering a wide range of live TV channels and on-demand content.
Yet, if, the rising costs, removal of certai channels matter to you, you can definitely cancel your YouTube TV.
This guide will walk you through the YouTube TV cancellation process across various devices and provide important information about what happens after you cancel.
A Step by Step Guide to Cancel YouTube TV Subscription in 2025
Canceling your YouTube TV subscription follows a similar process regardless of the device you’re using. Here’s a general overview of the steps:
Step 1: Log in to your YouTube TV account from the YouTubeTV website.
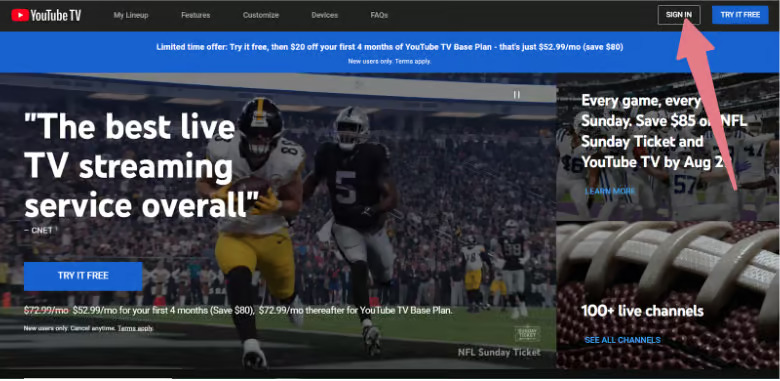
Step 2: Access your account settings.
Once logged in, locate and click on your profile icon or avatar, typically found in the top-right corner of the screen. This will open a dropdown menu with various options.
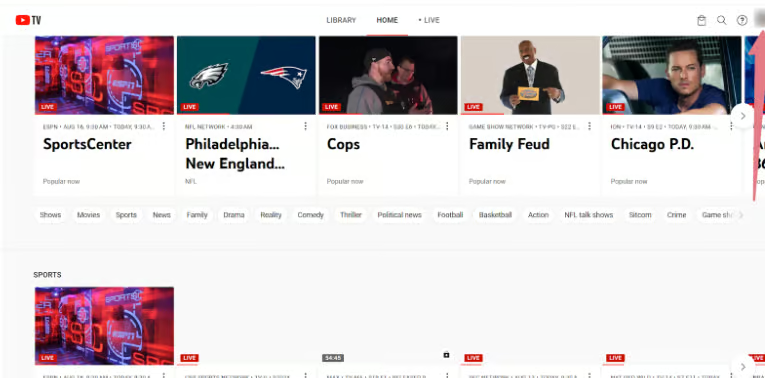
Step 3: Navigate to the membership section
In the dropdown menu, look for and select “Settings” or “Account.” Within this area, you should find a section labeled “Membership” or “Subscription.” Click on this to proceed.

Step 4: Select the “Cancel Membership” option
Within the membership section, you’ll see information about your current subscription. Check the section termed “Cancel Membership” or “Manage Membership,” and click on this to begin the cancellation process.
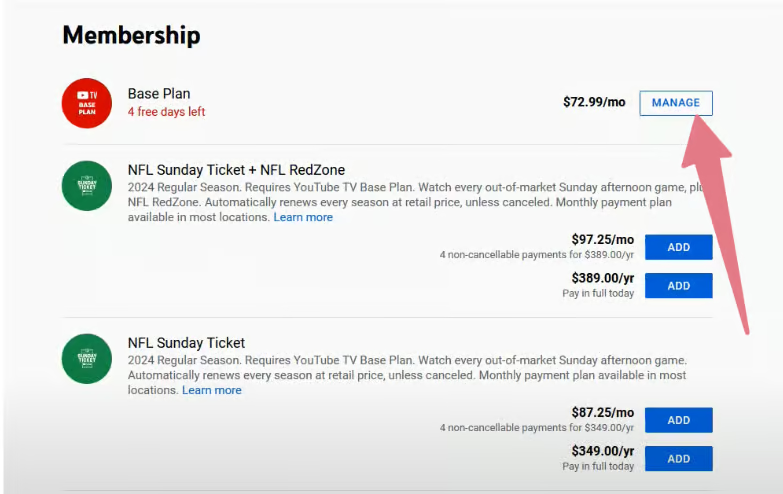
Step 5: Next, follow the on-screen instructions to confirm your cancellation
YouTube TV will ask you to confirm your decision and may offer alternatives like pausing your subscription. If you’re sure about canceling, continue through these prompts.
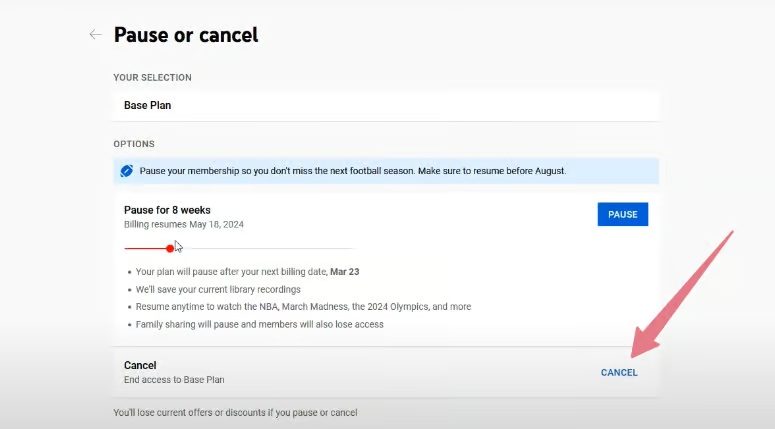
Finally, look for a button that says “Confirm Cancellation” or “Cancel Membership” and click it to complete the process.
YouTube TV Cancellation Methods (Any Device)
While these steps provide a broad outline, the specific process for canceling YouTube TV on iPhone/iPad and Android devices remains the same; there might be slight differences:
Cancelling YouTube TV On iPhone/iPad
If you subscribed to YouTube TV through your Apple device, follow these steps to cancel your subscription:
Step 1: Open Safari on another browser and visit the YouTube TV website.
Step 2: Tap on your profile icon at the top-right corner of your screen.
Step 3: Go to Settings > Membership.
In the menu that appears, tap on “Settings,” then find and select “Membership.”
Step 4: Select “Cancel Membership.”
Step 5: Choose a reason for cancellation. YouTube TV would ask why you’re canceling. Select the most appropriate reason from the options provided. This step is often optional but helps improve their service.
Step 6: Click on “Continue Canceling” and then “Cancel Membership” to confirm. You’ll need to verify your decision twice. First, tap “Continue Canceling,” on the next screen, tap “Cancel Membership” to finalize your cancellation.
Cancelling YouTube TV On Android
To cancel your YouTube TV subscription directly through the Android app, follow these steps:
Step 1: Open the YouTube TV app on the required Android device.
Step 2: Once signed in, click on your profile icon in the top-right corner.
Step 3: Go to Settings > Membership.
In the menu that appears, tap “Settings,” then find and select “Membership.”
Step 4: Select “Cancel Membership.”
Look for the option to cancel your membership and tap on it.
Step 5: Choose a reason for cancellation if prompted by YouTube TV.
Step 6: Tap “Continue Canceling” and then “Cancel Membership” to confirm. Here, too, you’ll need to confirm your decision twice. First, tap “Continue Canceling,” and on the next screen, tap “Cancel Membership” to finalize your cancellation.
Once you follow through these steps, your YouTube TV subscription will be canceled. Remember, if you subscribed through Google Play, you might need to cancel through the Google Play Store instead.
In that case, open the Google Play Store app, go to Subscriptions, find YouTube TV, and select “Cancel Subscription.”
What Happens After You Cancel Your YouTube TV Subscription
After you cancel your YouTube TV subscription, it’s important to understand what happens next:
- Access Until Billing Cycle Ends: If you’re a paying subscriber, you’ll be able to watch YouTube TV until the current billing cycle ends. This means you can continue watching until your paid period expires.
- Immediate Loss of Access for Free Trials: If you cancel during a free trial, your access to YouTube TV will end immediately. This includes any add-ons you may have included with your subscription.
- Billing Cessation: Once your cancellation is processed, you won’t be charged for any future billing cycles.
- Saved Content: Any content you’ve saved or recorded will become inaccessible after your subscription ends. If there are shows or movies you want to watch, make sure to do so before your access expires.
- Account Information: Your account information will be retained, making it easy to resubscribe in the future.
- Loss of offers and discounts: If you have applied any discount to your YouTube TV billing, you stand to lose it if you cancel your subscription.
If you need to cancel and remove access immediately, even before your billing cycle ends, you must contact YouTube TV’s support team directly.
Contacting YouTube TV Support
If you encounter issues while canceling your YouTube TV subscription or need additional assistance, contacting YouTube TV support can be helpful. Their customer service team can be contacted in several ways.
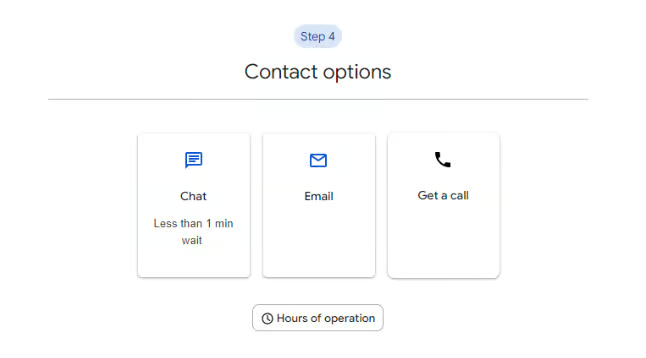
To get support from YouTube, you need to:
Step 1: Click the Help icon with a question mark from the navigation bar.
Step 2: Under the option – “Need more help,” click on “Contact Us.”
Step 3: Follow the onscreen prompts to chat, email, or request a YouTube TV support team call.
YouTube TV Chat Support Operation Hours:
- Fri – 12:00 AM-11:59 PM
- Sat – 12:00 AM-11:59 PM
- Sun – 12:00 AM-11:59 PM
Remember to have your account information ready when contacting support for a smoother experience.
Alternative to Canceling YouTube TV- Pausing Membership
If you’re not ready to entirely cancel but need a temporary break, YouTube TV offers the option to pause your membership:
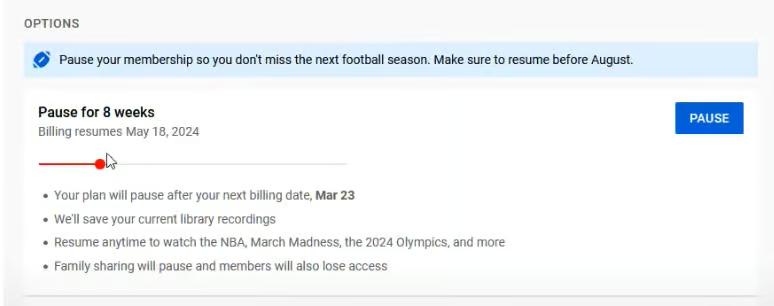
Instead of canceling, you can choose to pause the YouTube TV membership for up to 6 months. To pause the active YouTube TV subscription, follow the same steps as canceling until “step 5,” but select “Pause Membership” instead of “Cancel.”
Effects of Pausing Your YouTube TV Membership:
- You won’t be charged during the pause period
- You won’t have access to live TV or the ability to record new programs
- Your previous recordings will be saved (subject to the standard 9-month expiration)
- Family sharers will also lose access after pausing YouTube TV
- You will lose any offers or discounts applied when canceling
Resuming Membership
You can resume your membership at any time before the scheduled resume date by visiting YouTube TV and selecting the option to resume.
Additional Considerations While Canceling YouTube TV Susbcription
When canceling your YouTube TV subscription, keep these additional points in mind:
- Cancelling Add-ons: If you have any add-ons like Sports Plus or 4K Plus, cancel these separately if you no longer want them.
- Removing Devices: After cancellation, you may want to remove YouTube TV from your devices to free up space and avoid confusion.
- Customer Support: If you encounter any issues during the cancellation process or have questions about your account, don’t hesitate to contact YouTube TV’s customer support. They can assist and ensure your cancellation is processed correctly.
More On YouTube:
Conclusion: Canceling YouTube TV Needs Only 5 Steps!
Canceling your YouTube TV subscription is straightforward, whether using a computer, iPhone, iPad, or Android device.
Remember to cancel through the same platform you used to subscribe to and be aware of the differences between canceling a paid subscription and a free trial.
After cancellation, make the most of your remaining access time, and ensure you’ve watched any saved content before it becomes inaccessible. If you’re unsure about fully canceling, you can also consider the pause option to suspend your service temporarily.
Following this guide, you can confidently manage your YouTube TV subscription and decide which plan best suits your current needs and preferences.
